私が使っているサブのMac、Mac mini(Mid 2010)の内蔵ハードディスクが不調になり、ハードディスクを交換しました。
事情があって、サポートが終了したOS、Snow Leopardを今でも使い続けていました。
しかし、ハードディスク交換で内蔵ハードディスクが1TBになったので、パーティションを切り、2つのOSをインストールすることにしました。
一つはSnow Leopard、もう一つは「OS X」の最終バージョンである「El Capitan」にすることに。
ところが、OSのアップグレードに失敗。今までに経験したことのない困難な状況に陥ってしまいました。
【PR】「Theme3」では、企業サイトのWordPressベーステーマに、100%GPLテーマ「 Arkhe 」をオススメしています。
「 Arkhe 」は高機能有料プラグイン「 Arkhe Pro Pack 」と連携することによって利便性とカスタマイズ性の両立が可能です。制作・マーケのプロの方に是非!
「Arkhe」の詳細を見る
「Arkhe Pro Pack」(サブスク版)を購入する
「Arkhe Pro Pack」には以下が含まれています。「Arkhe Blocks Pro」と「Arkhe Toolkit」には買い切り版もあります。
・Arkhe Blocks Pro
・Arkhe Toolkit
・Arkhe CSS Editor
もくじ
岡山でサポート対象外のMacを修理してくれるお店
状況説明の前にOSアップグレードの発端となった、内蔵ハードディスクの不具合について触れておきます。
Mac miniを使っていたところ、完全にフリーズ。
再起動にも失敗したため、TimeMachineからOSを復元しました。
復元方法は以下のAppleサポートを参照。
参照 バックアップから Mac を復元する(support.apple.com)
復元後にディスクユーティリティでハードディスクを検証したところ、問題はありませんでした。
しかし、起動時のフリーズが止まらず。
システムDVDで起動してディスクユーティリティで検証してみると、ハードディスクが修復不能だと分かりました。
そこでAppleサポートを頼ることに。
回答はMac mini(Mid 2010)はサポート対象外。
もう10年を経過したMacなので、仕方ないですね。
……
でも、大丈夫です。
Appleがダメでも、修理してくれるところはあるんです。
私がお願いしたのは「パソコン修理24スマホドック24 岡山駅前店」。
参照 パソコン修理24スマホドック24 岡山駅前店(smaphodock24.jp)
内蔵ハードディスクを無事交換していただきました。
内蔵ハードディスクが500GBから1TBになりました。
SSDへの交換も可能みたいです。
【PR】「Theme3」では、ブログ用のWordPressテーマに、人気と高機能を誇る「 SWELL 」をオススメしています。
・ブロックエディター完全対応
・高速化機能を標準搭載
・100%GPL
・企業サイトの制作も可能 他、機能多数。
El Capitanのインストールが中断する際のメッセージ「インストールできるパッケージがありません」
さて、無事に内蔵ハードディスクが交換できたので、1TBのハードディスクに500GBの2つのパーティションを切り、一方にSnow Leopard、もう一方にEl Capitanを入れることとしました。
Snow Leopardの方は前述したようにTimeMachineからOSを復元できました。
バックアップがあると待ち時間さえ我慢すれば簡単です。
次にOS X El Capitanをインストールします。
El CapitanはYosemiteの後継OSで、高速化やセキュリティアップが図られたOSです。
私はYosemiteを長い間使用していたので、それよりも高性能だと思われるEl Capitanがインストールしたかったのですが…
まずはApp StoreからOSをダウンロードするところからはじめました。
実はこれが間違いの始まりだったのです。
App StoreからOSをダウンロード

私の購入済みのOSをApp Storeで確認すると、上記のようにOS X El Capitanがありました。
以前にOS X El Capitanをインストールしたことがあるからです。
ここからダウンロードすると、アプリケーションフォルダーにOSのインストーラーが作られ、以下の画面が表示されます。
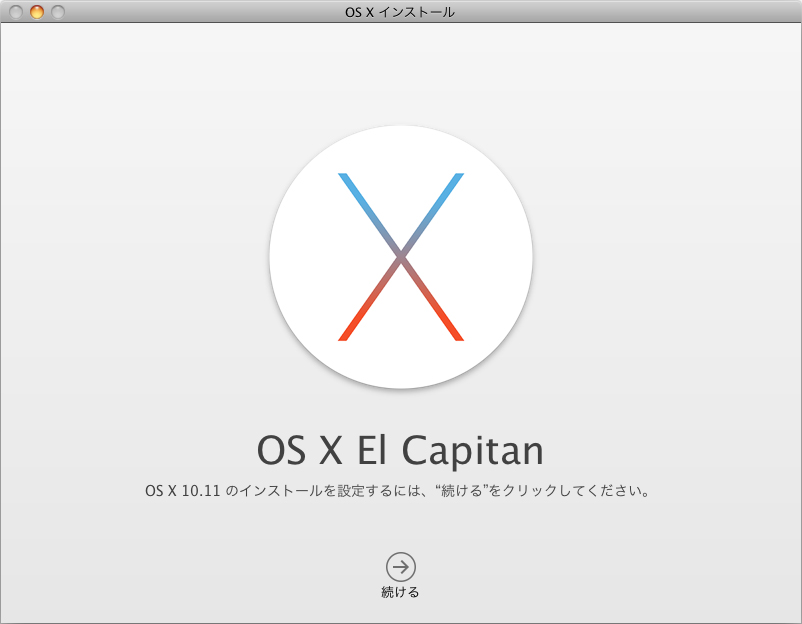
あとは、画面の案内に沿ってインストールするだけのはずなのですが…
「インストールできるパッケージがありません」
というメッセージが出て、インストール不能になってしまいました。
何度やっても結果は同じ。
さらにSnow Leopardをインストールしたパーティションも起動不能になるという最悪の状況に陥りました。
【PR】「Theme3」では、企業サイトのWordPressベーステーマに、100%GPLテーマ「 Arkhe 」をオススメしています。
「 Arkhe 」は高機能有料プラグイン「 Arkhe Pro Pack 」と連携することによって利便性とカスタマイズ性の両立が可能です。制作・マーケのプロの方に是非!
「Arkhe」の詳細を見る
「Arkhe Pro Pack」(サブスク版)を購入する
「Arkhe Pro Pack」には以下が含まれています。「Arkhe Blocks Pro」と「Arkhe Toolkit」には買い切り版もあります。
・Arkhe Blocks Pro
・Arkhe Toolkit
・Arkhe CSS Editor
El CapitanのUSBインストーラを作ることにも失敗
仕方なく再度、TimeMachineからSnow Leopardを復元。
両方のパーティションにSnow Leopardを復元し、一方をEl Capitanにアップグレードします。
また失敗したくないので、USBインストーラを作成することにしました。
USBメモリは16GBを選びました。
フォーマット形式はMac OS 拡張(ジャーナリング)です。
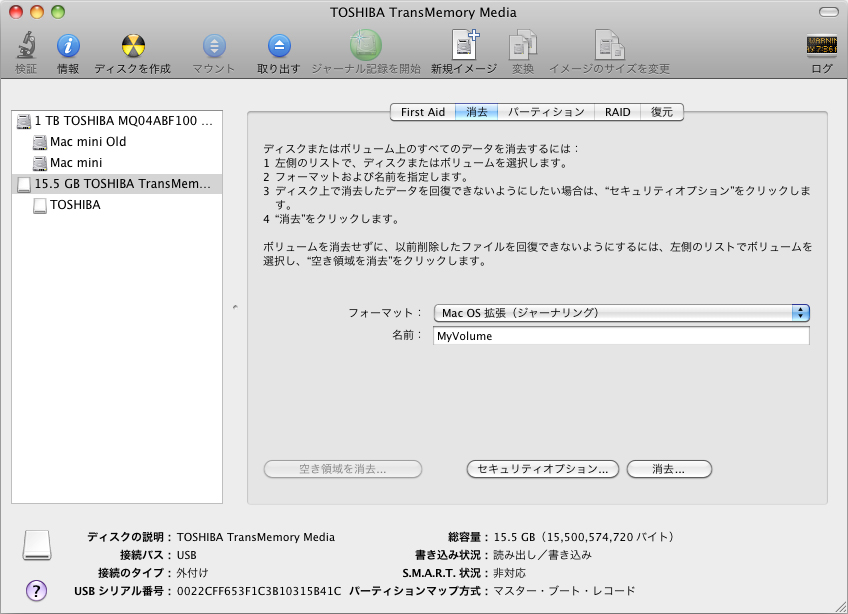
手順は以下のページで紹介されています。
参照 macOS の起動可能なインストーラを作成する方法(support.apple.com)
ところが、上記ページで紹介されているターミナルのように「Copy complete.」とはならなかったのです。
エラーメッセージ「Fail to start erase of disk due to error (-9999, 0).」
結果は以下のようなエラーとなってしまいました。
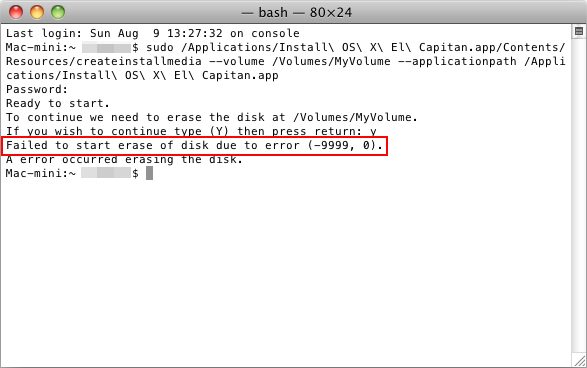
OSX YosemiteにアップグレードしてからEl CapitanのUSBインストーラを作りましょう。
試行錯誤の結果、Snow Leopardでは「Fail to start erase of disk due to error (-9999, 0).」のエラーになってしまうことが分かりました。
そこで、Snow LeopardをOSX Yosemiteにアップグレードすると、「macOS の起動可能なインストーラを作成する方法」の通りにUSBインストーラを作ることができました。
YosemiteへのアップグレードはApp Storeからダウンロードしたインストーラーで問題なくアップグレードできます。
USBインストーラからインストールしても「インストールできるパッケージがありません」
USBインストーラはめでたくできたものの、やっぱり「インストールできるパッケージがありません」となってしまいます。
ここで、やっと原因が見えてきます。
問題はApp StoreからダウンロードしたEl Capitanのインストーラだったのです。
El CapitanのインストーラはApp Storeからダウンロードしてはいけません。
Appleは以下のページでOS X El Capitanへのアップグレード方法を案内しています。
参照 OS X El Capitan へアップグレードするには(support.apple.com)
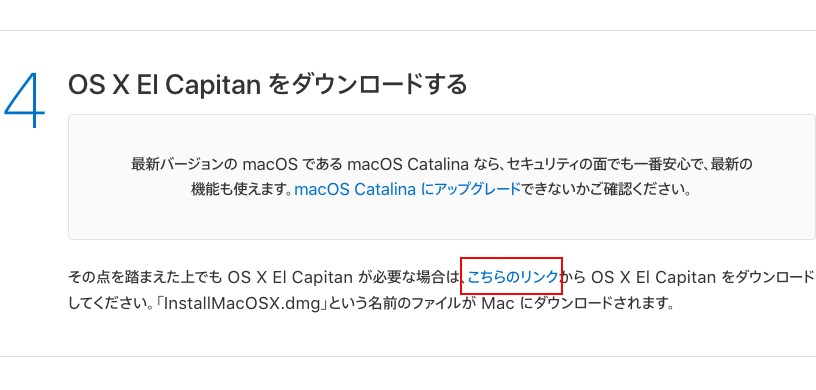
上記のページのリンクアドレスから「InstallMacOSX.dmg」をダウンロードしてください。
最初にこのページに出会っていれば、苦労することはなかったでしょう。
古くからのMacユーザーはApp StoreからOSインストーラーをダウンロードすることに慣れているので、私のように失敗するケースは多いのではないでしょうか?
Mac OS X Snow LeopardをOS X El Capitanにアップグレードする手順のまとめ
私がSnowLeopardからEl Capitanにアップグレードした手順をまとめておきます。
Time Machineでバックアップを取っておけば、ハードディスクが壊れても安心です。
必ずバックアップしておきましょう。
1. 新しいハードディスクにTime MachineからSnow Leopardを復元
参照 バックアップから Mac を復元する(support.apple.com)
2. Snow LeopardをYosemiteにアップグレード
OSインストーラーはApp Storeからダウンロードします。
3. El Capitanのインストーラをダウンロード
参照 OS X El Capitan へアップグレードするには(support.apple.com)
上記ページの「5.macOSインストーラをインストールする」までの手順を実行し、インストーラが立ち上がったら、終了します。あるいは無視します。
アプリケーションフォルダーに「OS X El Capitan インストール」が作成されていることを確認してください。
これがインストーラーの本体です。
これでインストーラーUSBを作成します。
4. El CapitanのインストーラUSBを作成
参照 macOS の起動可能なインストーラを作成する方法(support.apple.com)
※このステップが必須かどうかは試していないので分からないです。
5. Install OS X El Capitanから起動
上記のステップで作成したインストーラをUSBに差し込み、Macを再起動します。
再起動時にはキーボードの「option」を押したままにします。
起動可能なディスクが表示されます。
左右の矢印キーを押して「Install OS X El Capitan」を選び、起動します。
6. OS X ユーティリティから OS Xをインストール
OS X ユーティリティが立ち上がりますので、「OS X をインストール」をクリック。
あとは画面の案内に従ってOSをインストールします。
OSはEl Capitanにアップグレードされます。
……
以上の流れでSnowLeopardからEl Capitanにアップグレードすることができました。
クリーンインストールしていないので、SnowLeopardの環境をそのままEl Capitanに引き継ぐことができます。
App StoreからEl Capitanのインストーラーをダウンロードできなくしてくれれば、ここまでハマらなかったと思いました。
















コメントを残す