多くのサーバーがWordPressの自動インストールをサポートしています。
WordPressのサーバーへの設置は手動でも出来るのですが、自動インストールが手軽です。
私の場合はエックスサーバー ![]() を使っていますので、「WordPress簡単インストール」を使ってホームページを立ち上げてみましょう。
を使っていますので、「WordPress簡単インストール」を使ってホームページを立ち上げてみましょう。
【PR】「Theme3」では、企業サイトのWordPressベーステーマに、100%GPLテーマ「 Arkhe 」をオススメしています。
「 Arkhe 」は高機能有料プラグイン「 Arkhe Pro Pack 」と連携することによって利便性とカスタマイズ性の両立が可能です。制作・マーケのプロの方に是非!
「Arkhe」の詳細を見る
「Arkhe Pro Pack」(サブスク版)を購入する
「Arkhe Pro Pack」には以下が含まれています。「Arkhe Blocks Pro」と「Arkhe Toolkit」には買い切り版もあります。
・Arkhe Blocks Pro
・Arkhe Toolkit
・Arkhe CSS Editor
エックスサーバーのWordPress簡単インストール
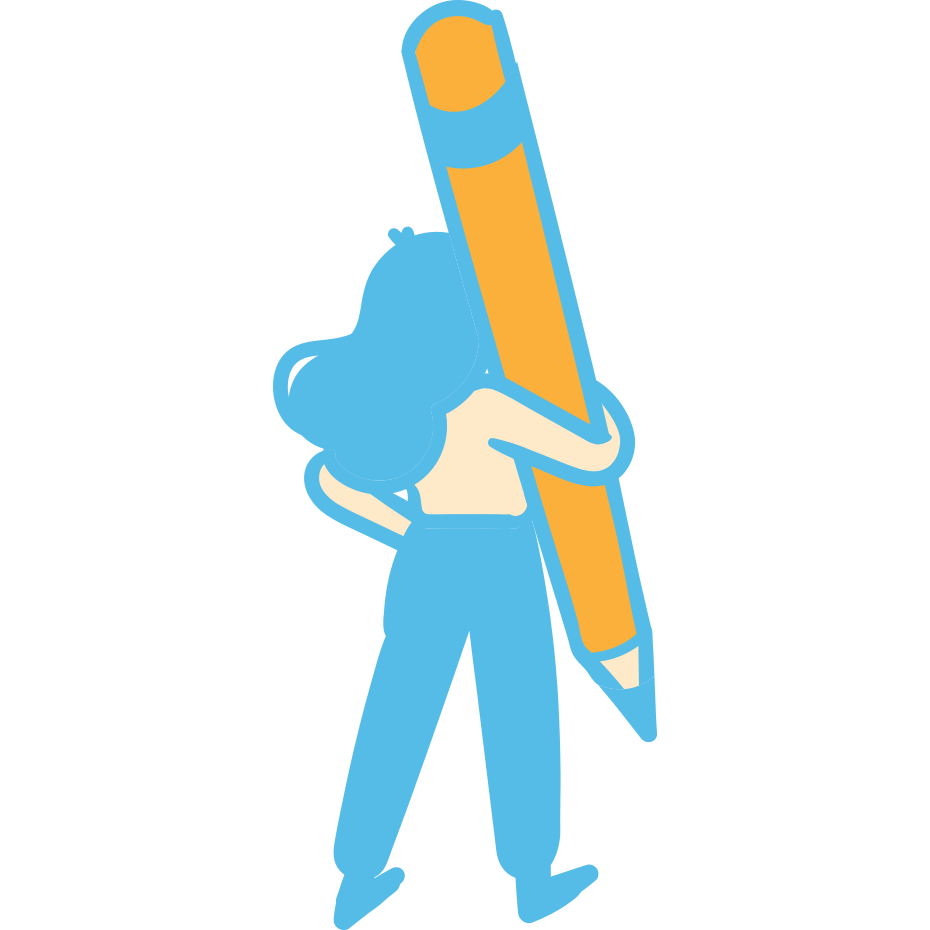
エックスサーバーにログインし「サーバー管理」画面を開きます。
この画面からWordPressのインストールを開始しましょう。
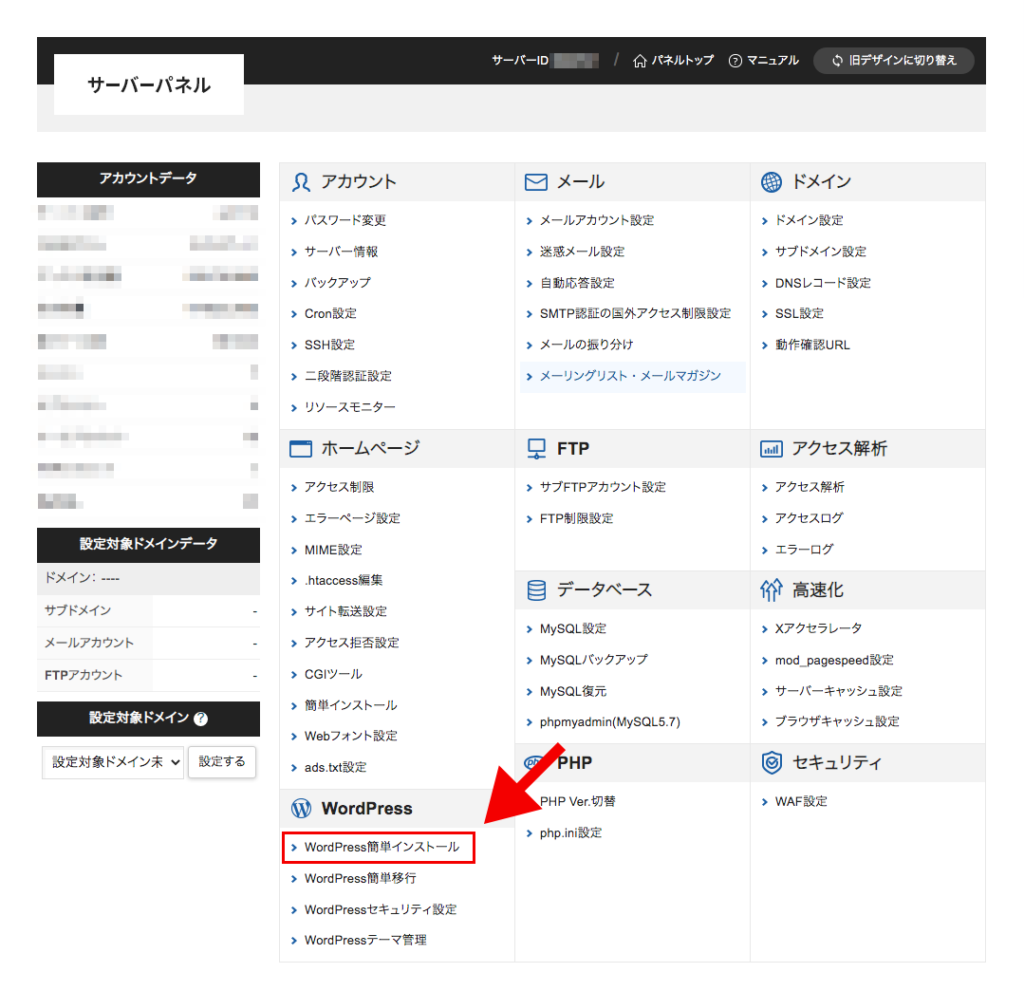
矢印の位置に「WordPress簡単インストール」のボタンがあります。
これをクリックしてください。
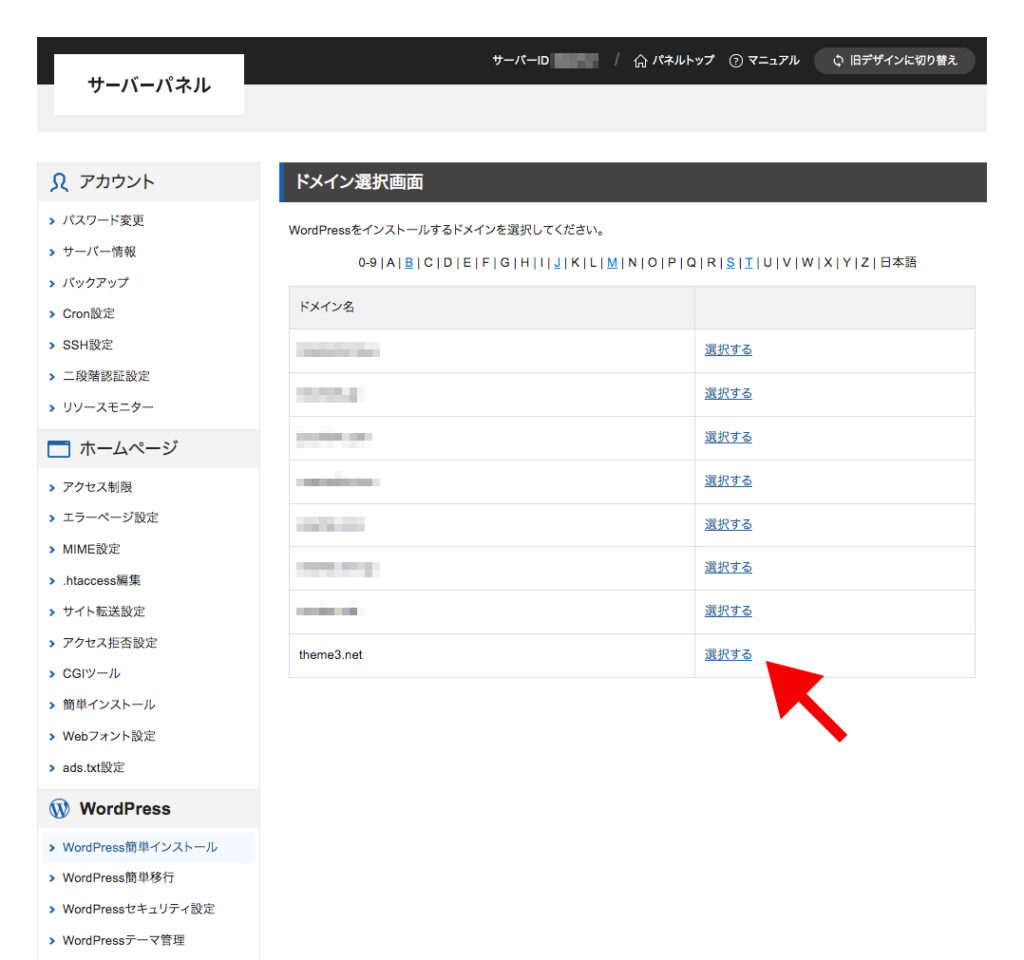
私の場合は複数のドメインを管理しています。
インストールするドメインの「選択する」ボタンをクリックします。
「WordPressインストール 」タブをクリックします。
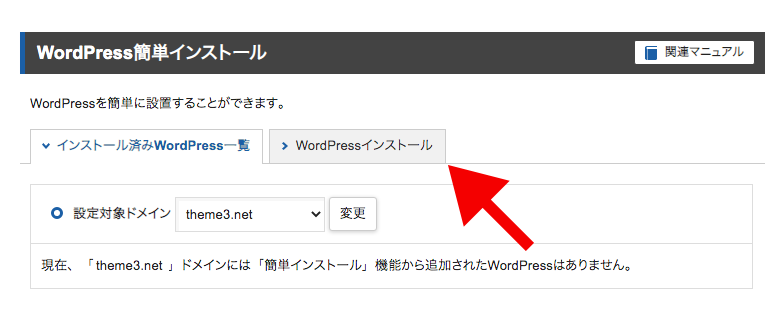
WordPressの情報を入力
以下の矢印の示す部分がWordPressのアカウント情報になります。
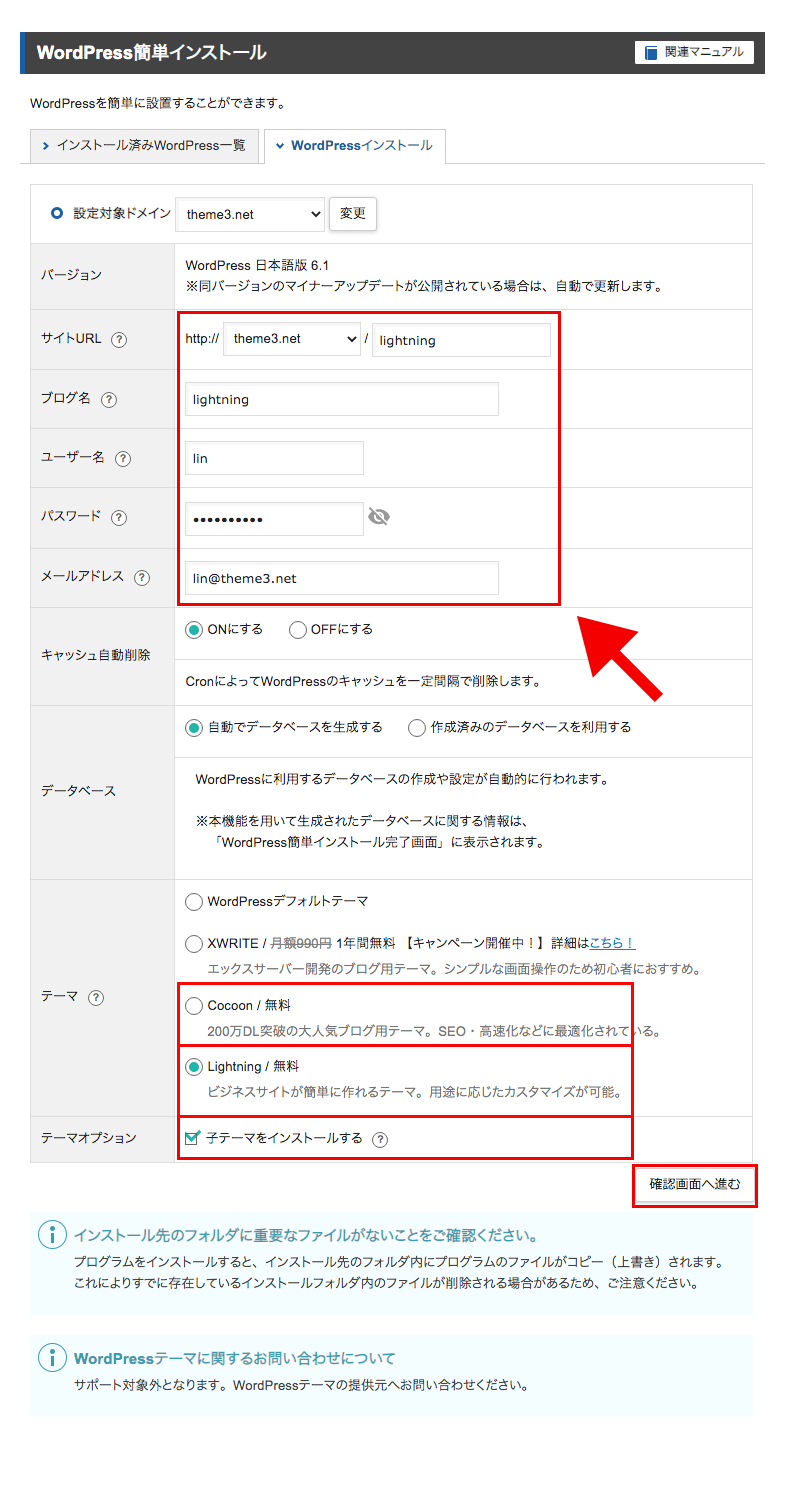
Cocoonは高機能な無料ブログテーマ。
ブログを作りたい場合はこちらを選んでください。
シンプルで初心者にもオススメできるテーマです。
Lightningはビジネスサイトを作ることができるテーマです。
今回はLightningをインストールしてみます。
子テーマについては別ページでお話しします。
とりあえず、子テーマもインストールします。
エックスサーバーは無料のブログテーマ「Cocoon」もインストールすることができます。
「確認画面へ進む」ボタンをクリックします。
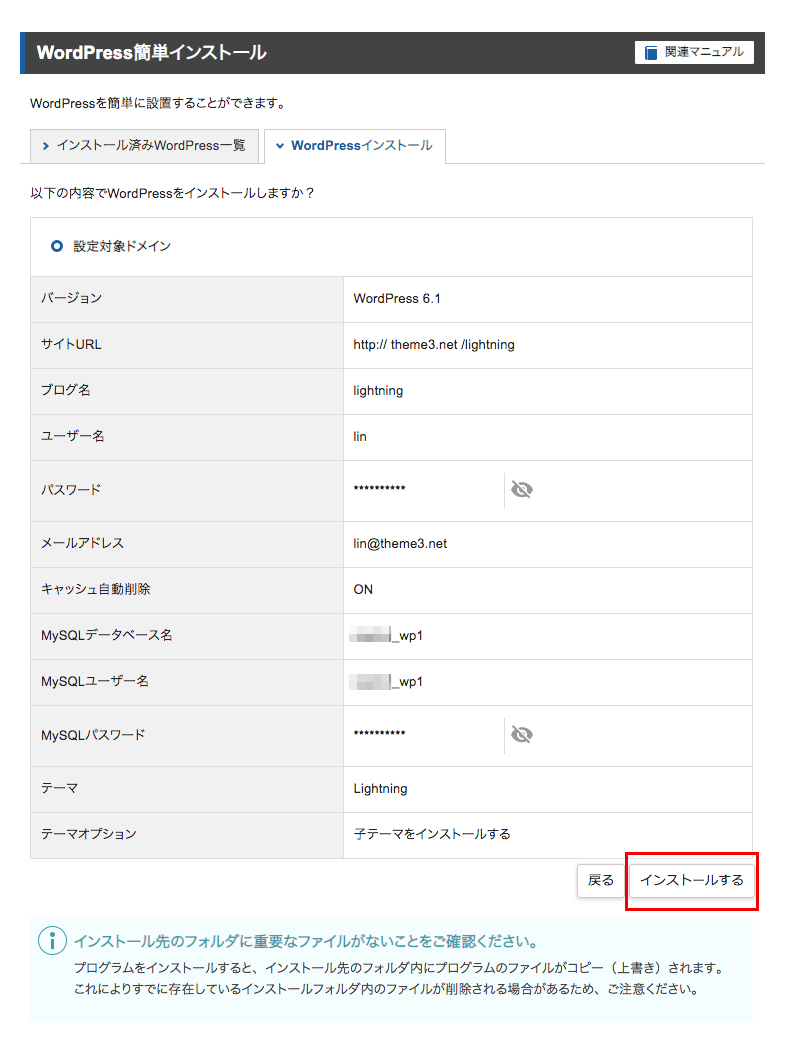
「インストールする」ボタンをクリックします。
以下の画面が出ればWordPresのインストールは完了です。
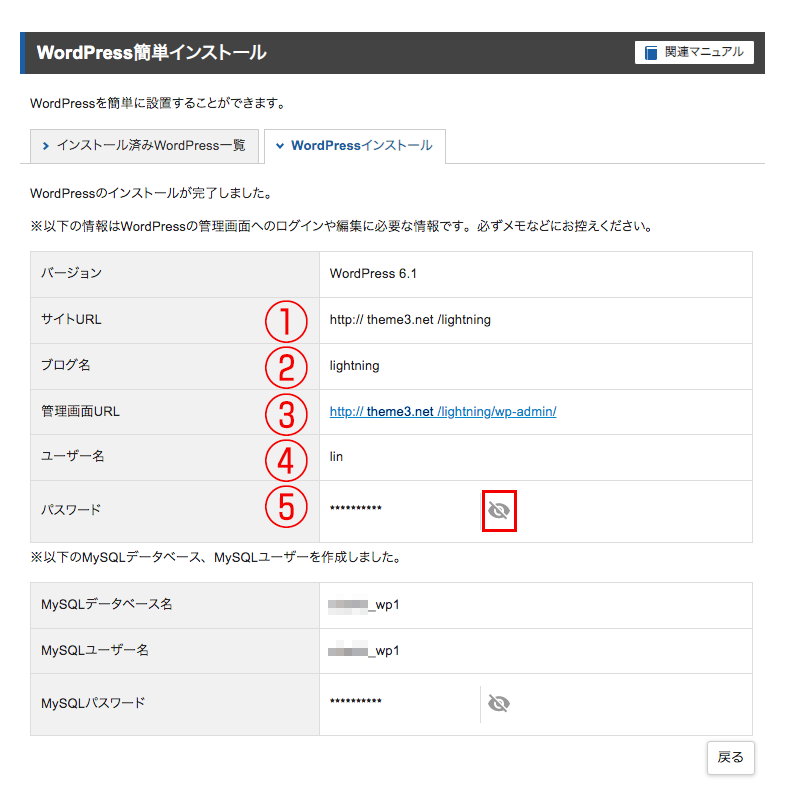
上の画面で番号を付けた部分を説明します。
- サイトURLです。このURLでホームページが公開されます。
- ブログ名称は後で変更可能です。
- このURLをクリックするとWordPressの管理画面が表示されます。
- ユーザー名とパスワードがWordPressの管理画面に入るときに必要です。
- 目のマークをクリックしてパスワードをメモしておいてください。
【PR】「Theme3」では、ブログ用のWordPressテーマに、人気と高機能を誇る「 SWELL 」をオススメしています。
・ブロックエディター完全対応
・高速化機能を標準搭載
・100%GPL
・企業サイトの制作も可能 他、機能多数。
WordPressの管理画面にログイン
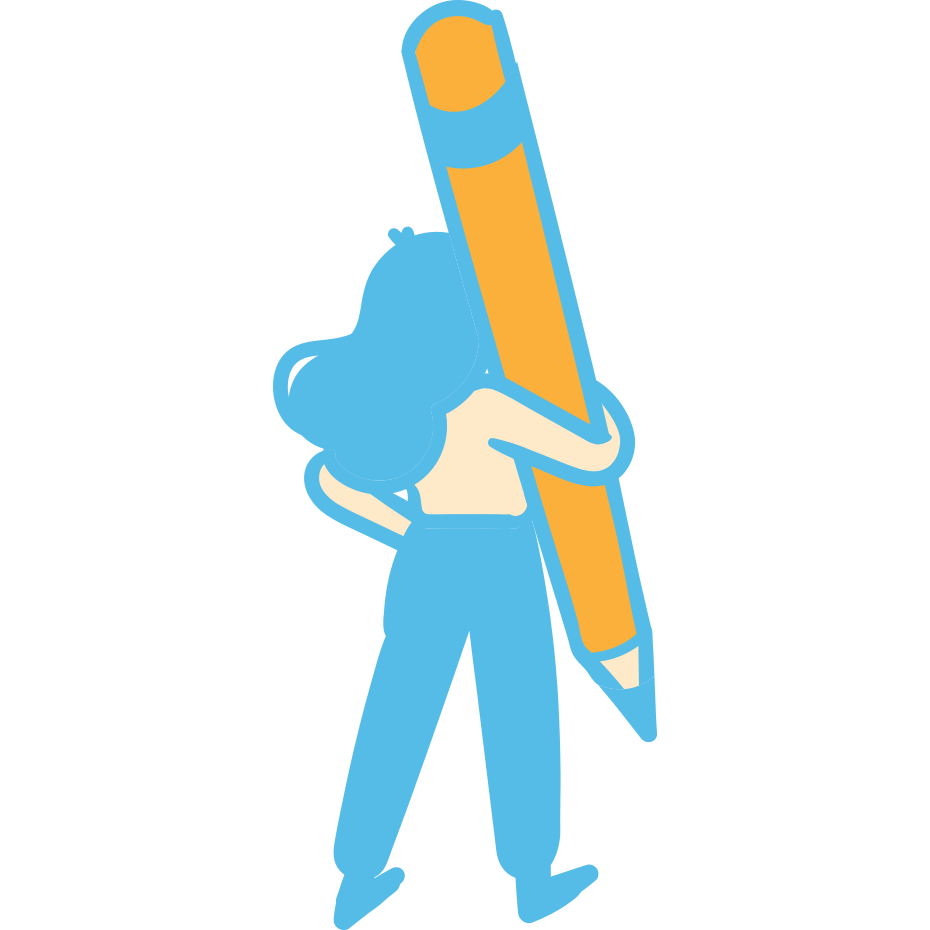
WordPressの管理画面にログインしてみましょう。
先ほどの画面の③のURLをクリックして下さい。
WordPressのログイン画面が表示されます。
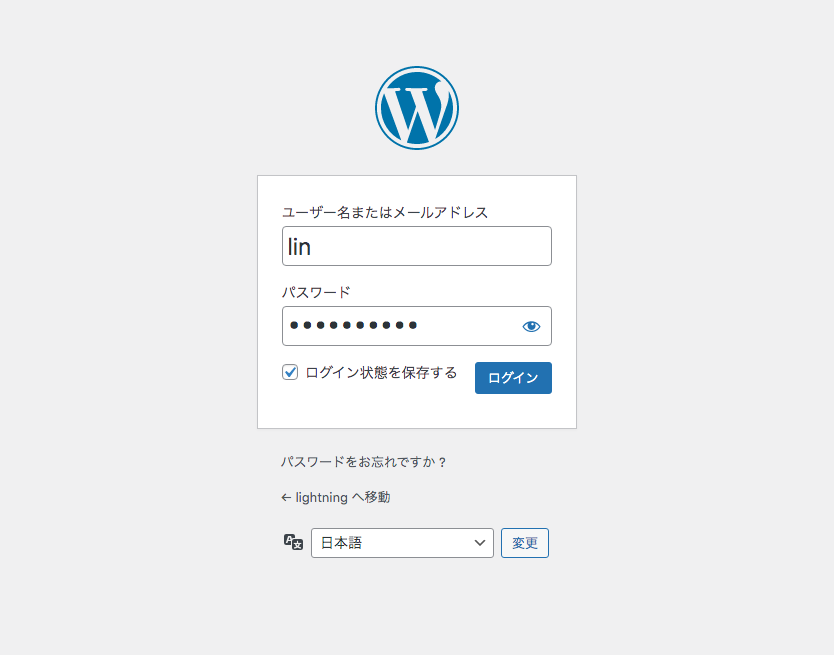
メモしていただいたユーザー名(④)とパスワード(⑤)を入力してログインします。
以下の画面がWordPressの管理画面です。
「データベースを更新」や「非表示」「更新」「プラグイン」等をクリックしてみましょう。
インストールを促されたらインストールして大丈夫です。
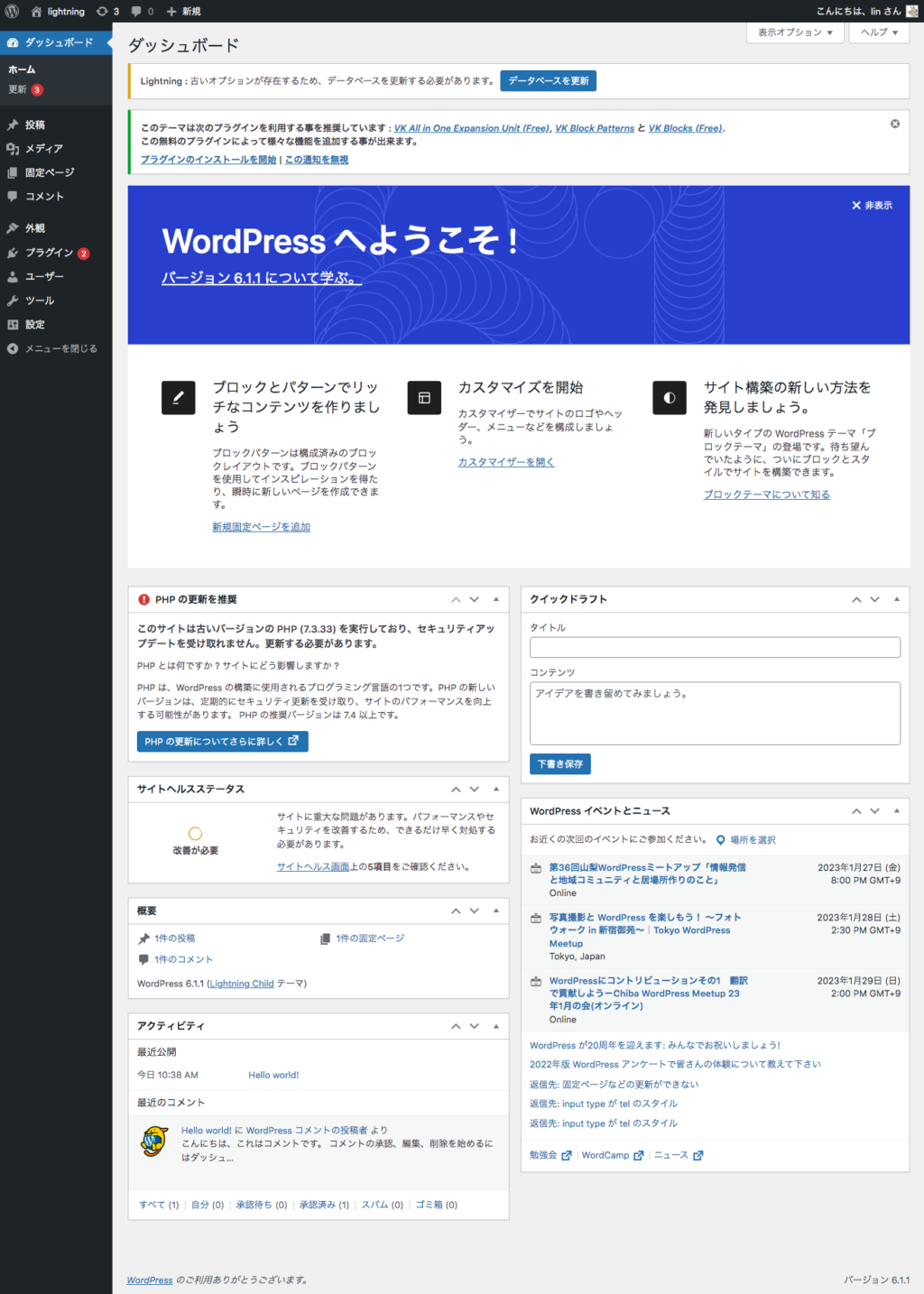
【PR】「Theme3」では、企業サイトのWordPressベーステーマに、100%GPLテーマ「 Arkhe 」をオススメしています。
「 Arkhe 」は高機能有料プラグイン「 Arkhe Pro Pack 」と連携することによって利便性とカスタマイズ性の両立が可能です。制作・マーケのプロの方に是非!
「Arkhe」の詳細を見る
「Arkhe Pro Pack」(サブスク版)を購入する
「Arkhe Pro Pack」には以下が含まれています。「Arkhe Blocks Pro」と「Arkhe Toolkit」には買い切り版もあります。
・Arkhe Blocks Pro
・Arkhe Toolkit
・Arkhe CSS Editor
ホームページを確認する
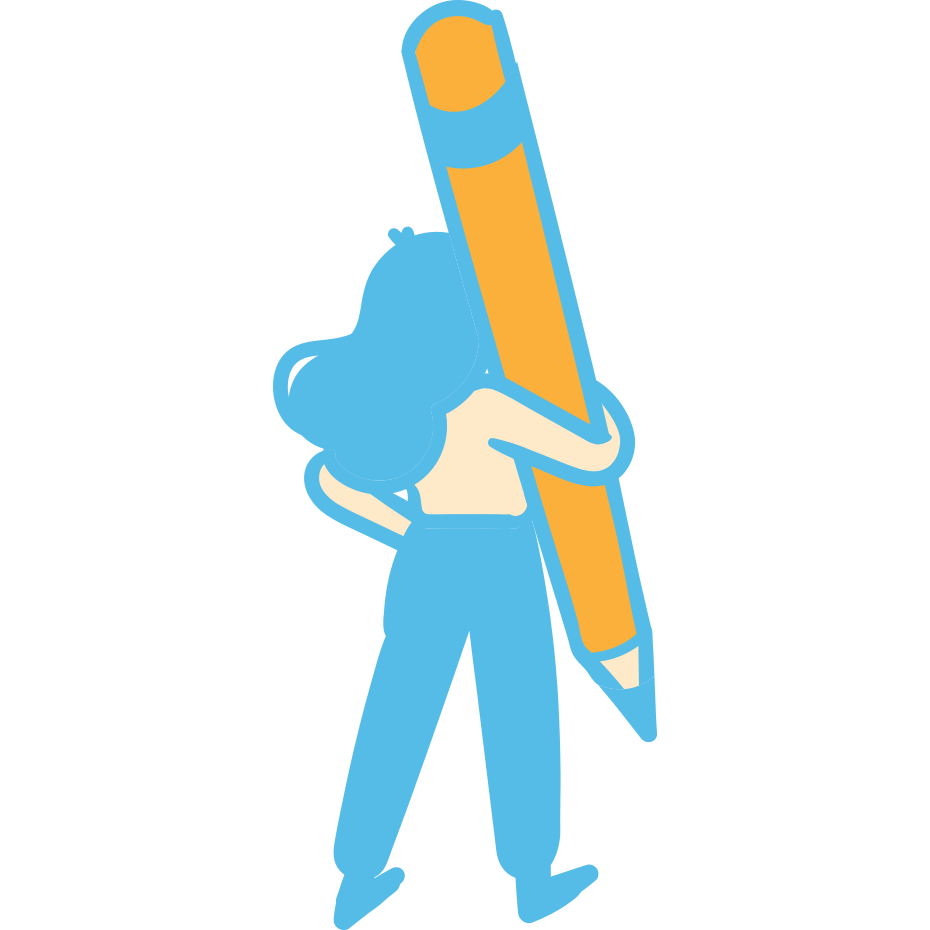
さて、どのようなホームページができたでしょうか?
管理画面の矢印で示した部分をクリックしてください。
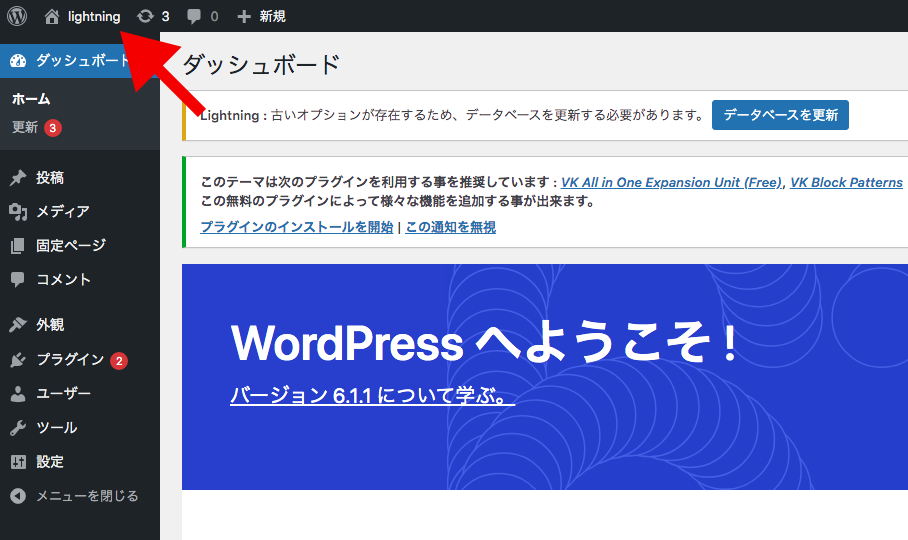
これがlightningの初期画面です。
このページをきちんと設定すればホームページを完成することができます。
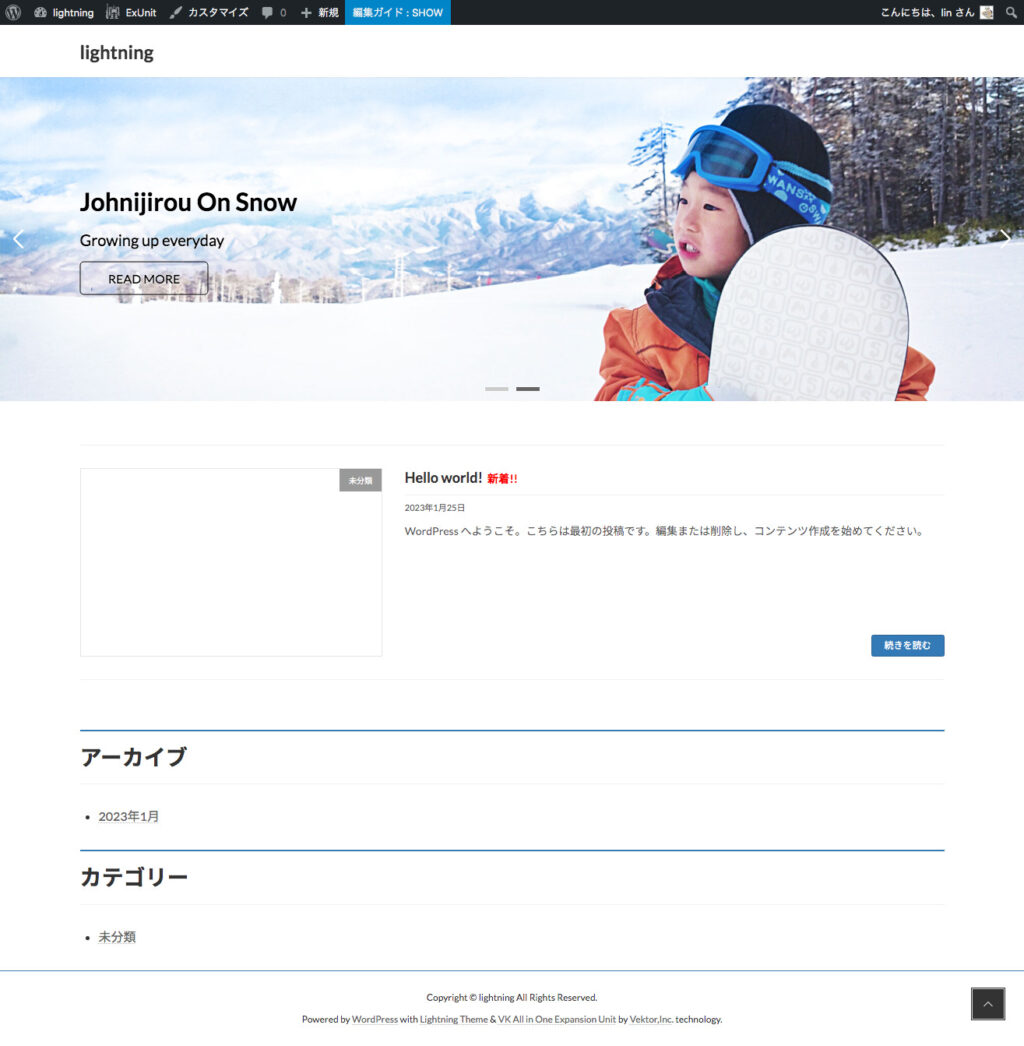
ここからは以下の書籍がオススメです。
とても分かりやすい本です。
サーバーはエックスサーバーをオススメしています。
以上のようにWordPressのインストールからホームページの立ち上げまでが、とてもスムーズです。



















WordPressでホームページを立ち上げるのは簡単です。