ブログを作る場合、実はドメインとサーバーが絶対必要というわけではありません。
以下のような無料ブログサービスがあります。
- Amebaブログ
- はてなブログ
- note
- FC2ブログ
他にもたくさんあります。
しかし、ブログを運用するためにはアカウントが必要だったり、自由度がなかったり、広告がページについたりしてしまいます。
自分だけの特徴やサービスをアピールするためには、広告等が邪魔になります。
また、アカウントの凍結等のおそれもあります。
ホームページやブログは独自のものが安心できます。
やはり、WordPressがもっともオススメできます。
さらに、独自のドメインを持てば、そのホームページやブログの信頼性も高まりますし、集客の効果もあがります。
そこで、独自ドメインをとって、WordPressを独自のサーバーで運用することをオススメします。
まず、このブログを例にそれらを見ていきます。
このページでは以下の4つの項目について、このブログを実例として説明していきます。
- ドメイン名を決定する
- ドメインを取得する
- サーバーを契約する
- ネームサーバーを設定する
ドメインを一つだけ運用する場合は契約するサーバーでドメインを取得する方がお得です。
複数のサイトを独自ドメインで運用したい場合はドメインの購入管理とサーバー管理は別になってしまいます。
複雑な感じがしますが、分かりやすいように実例で説明していきます。
私の場合はムームードメイン
![]() とエックスサーバー
とエックスサーバー
![]() を利用しています。
を利用しています。
【PR】「Theme3」では、企業サイトのWordPressベーステーマに、100%GPLテーマ「 Arkhe 」をオススメしています。
「 Arkhe 」は高機能有料プラグイン「 Arkhe Pro Pack 」と連携することによって利便性とカスタマイズ性の両立が可能です。制作・マーケのプロの方に是非!
「Arkhe」の詳細を見る
「Arkhe Pro Pack」(サブスク版)を購入する
「Arkhe Pro Pack」には以下が含まれています。「Arkhe Blocks Pro」と「Arkhe Toolkit」には買い切り版もあります。
・Arkhe Blocks Pro
・Arkhe Toolkit
・Arkhe CSS Editor
もくじ
サーバーの仕組み
ホームページをつくるためにドメインやサーバーを用意する前にサーバーの仕組みを理解しておきましょう。
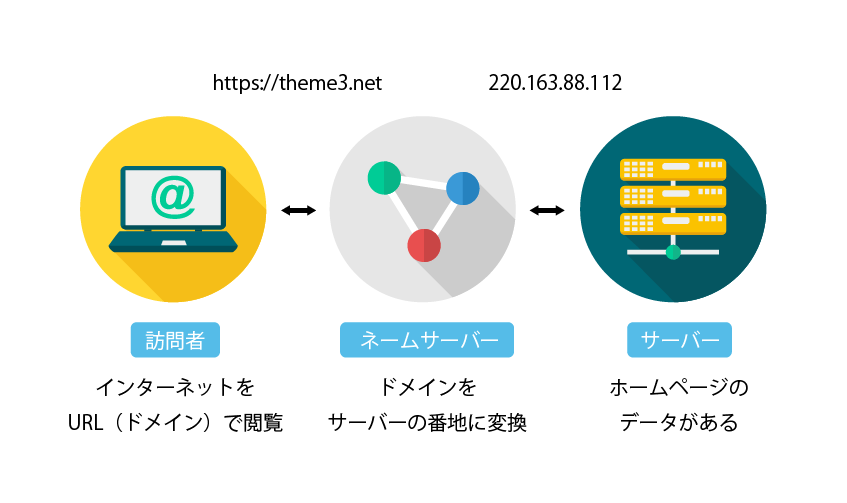
訪問者がURLをパソコンやスマホに入力すると「ネームサーバー」がURLをIPアドレスと呼ばれるサーバーの番地に変換します。
サーバーにホームページのデータがあるので、「ネームサーバー」によって見たいホームページのサーバーにアクセスできるというわけです。
よって、ホームページを持つ場合はサーバーとネームサーバーの設定が必要になります。
あとでネームサーバーの設定が出てきますので、サーバーとネームサーバーの関係を覚えておいてください。
では、実際にホームページをつくる準備に取りかかりましょう。
【PR】「Theme3」では、ブログ用のWordPressテーマに、人気と高機能を誇る「 SWELL 」をオススメしています。
・ブロックエディター完全対応
・高速化機能を標準搭載
・100%GPL
・企業サイトの制作も可能 他、機能多数。
ドメイン名を決定する
まず、立ち上げるホームページの名前を考えておきます。
たとえば、企業の場合は企業名がホームページの名前になります。
このブログのようなページはブログの内容で名前を決めていきます。
「テーマ・テーマ・テーマ!」
このブログは「テーマ・テーマ・テーマ!」という名前です。
実は2020年の7月に最初の記事を書いています。
当初はWordPressテーマのプログラミングによるカスタマイズ方法を中心に記事を書き進める予定でした。
そのため、「テーマ」という文字が入ったブログ名称を決定いたしました。
英語にすると
「theme theme theme !」
となります。
しかし、このままでは長すぎるので
「theme3」
としました。
URLになると上記の英語に「.com」「.jp」「.net」などがつきます。
なるべく入力しやすくホームページの内容が表現しやすい短いドメインにしましょう。
【PR】「Theme3」では、企業サイトのWordPressベーステーマに、100%GPLテーマ「 Arkhe 」をオススメしています。
「 Arkhe 」は高機能有料プラグイン「 Arkhe Pro Pack 」と連携することによって利便性とカスタマイズ性の両立が可能です。制作・マーケのプロの方に是非!
「Arkhe」の詳細を見る
「Arkhe Pro Pack」(サブスク版)を購入する
「Arkhe Pro Pack」には以下が含まれています。「Arkhe Blocks Pro」と「Arkhe Toolkit」には買い切り版もあります。
・Arkhe Blocks Pro
・Arkhe Toolkit
・Arkhe CSS Editor
ドメインを取得する
通常、ホームページを作る場合は一つのドメインを取得します。
私の場合はホームページ制作を生業としていますので、企業のページやブログのページが複数あります。よってドメインを複数管理しています。
複数のホームページを立ち上げる必要が無い場合は「サーバーを契約する」を参照してください。
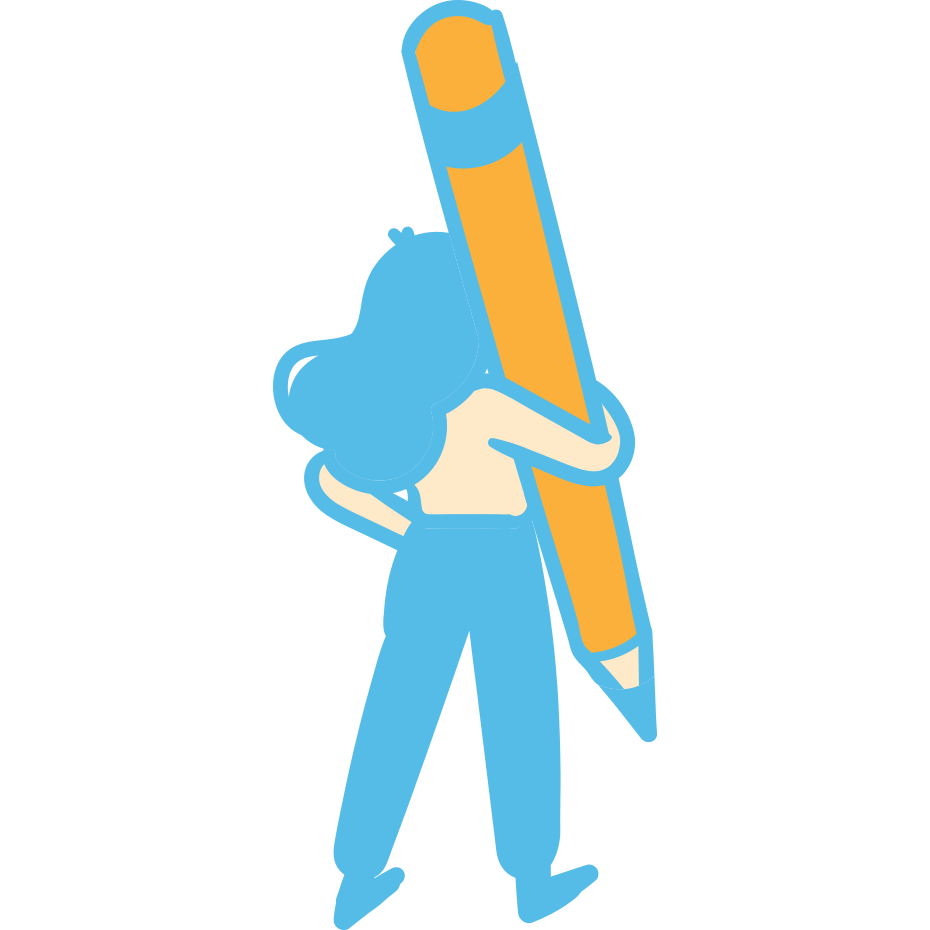
はじめてホームページをつくる場合、ドメインは一つだけです。「サーバーを契約する」へ進んで下さい。
ムームードメインでドメインを取得する
このブログの場合、ドメインは「ムームードメイン
![]() 」で取得しています。
」で取得しています。
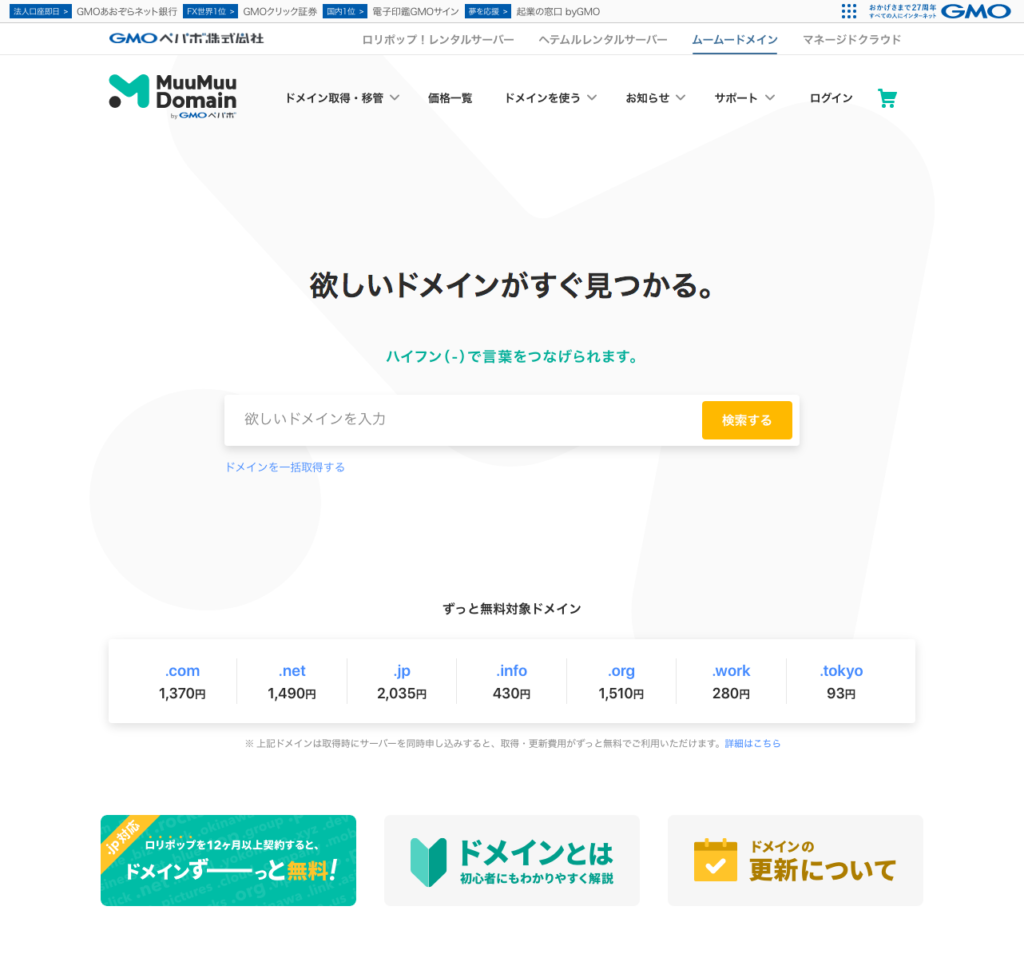
出典:https://muumuu-domain.com/
欲しいドメインを入力して、ドメインを検索することができます。
では「theme3」をムームードメインで検索してみます。
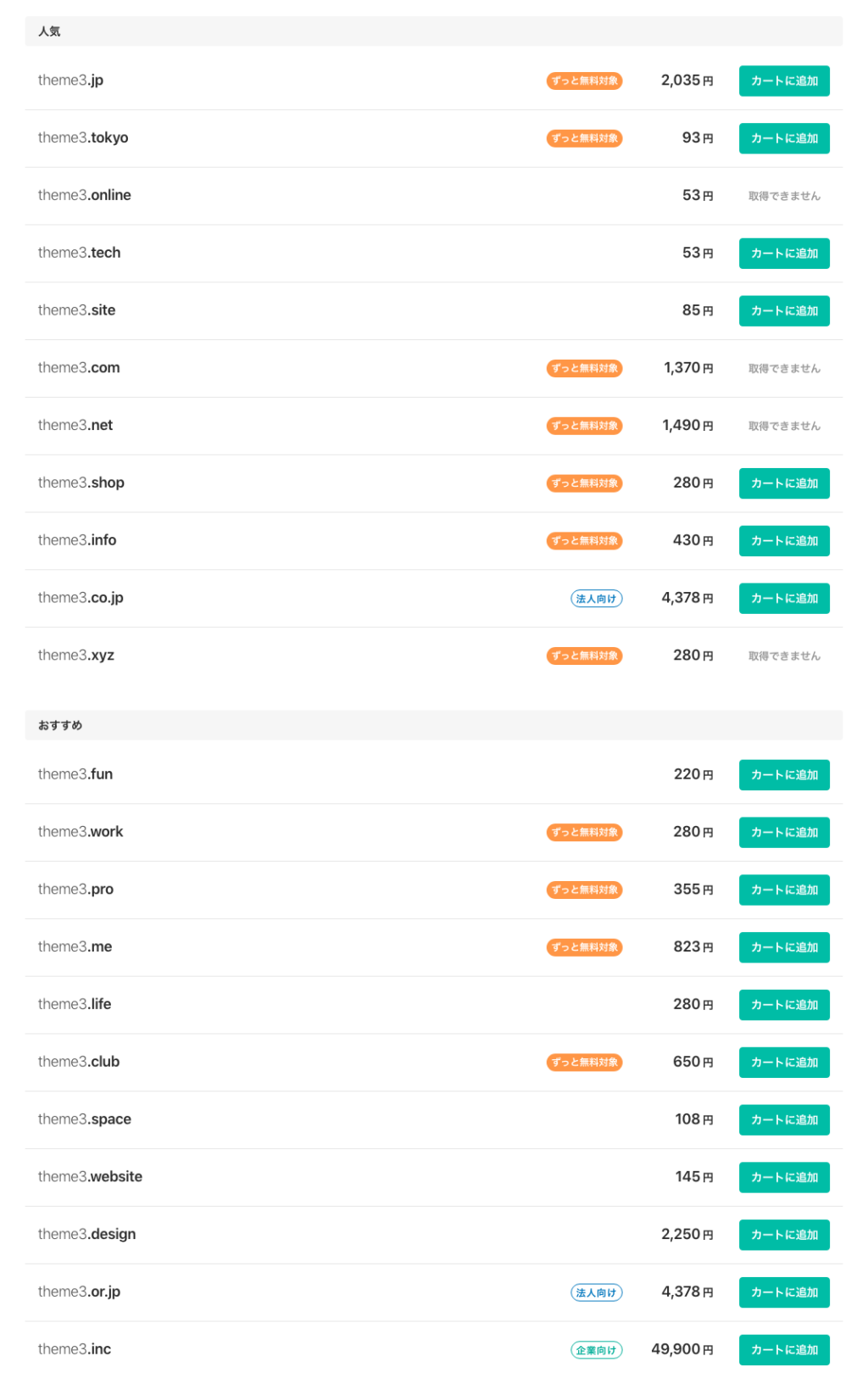
出典:https://muumuu-domain.com/domain/search
「カートに追加」ボタンがあるものが、購入可能なドメインです。
私は「.com」が欲しかったのですが、すでに他の方によって取得済みのため、取得できませんでした。
そこで「theme3.net」を取得することにしました。
価格一覧を確認しよう
この時点で欲しいドメインがあっても直ぐにカートに追加して購入まで行かないようにしましょう。
実は、取得費が安くても更新費が高いものがあります。
ムームードメインの「価格一覧」を必ず確認してください。
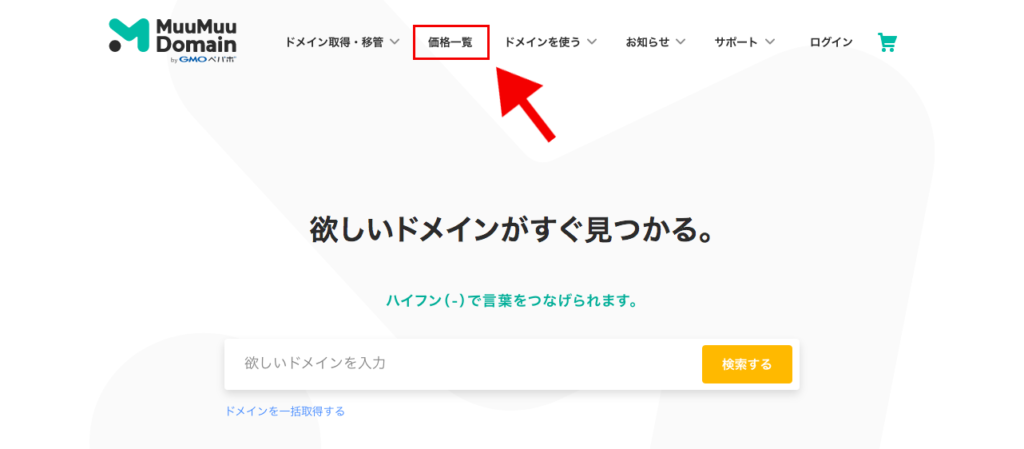
出典:https://muumuu-domain.com/
サーバーを契約する
私の場合はエックスサーバー
![]() のスタンダードプランでホームページを運用しています。
のスタンダードプランでホームページを運用しています。
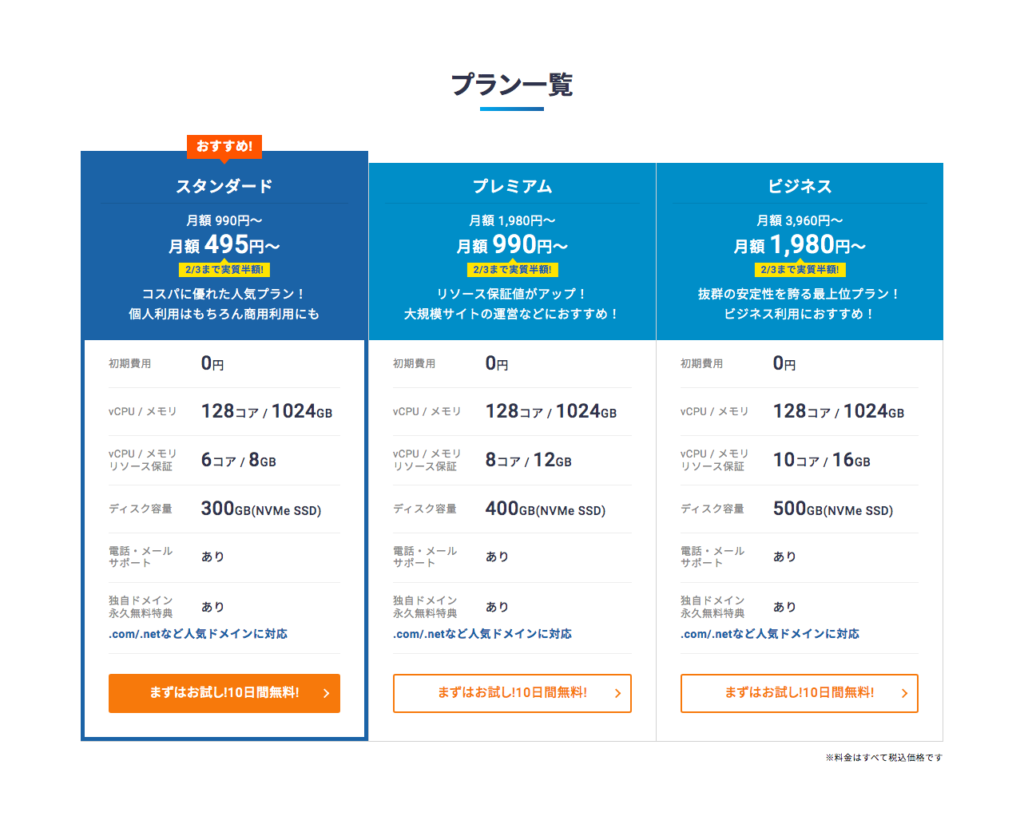
出典:https://www.xserver.ne.jp/
エックスサーバー
![]() はWordPressの運用をメインに考えられたサーバーで、信頼性が高いです。
はWordPressの運用をメインに考えられたサーバーで、信頼性が高いです。
お申し込みはエックスサーバーのトップページにあるプラン一覧の「まずはお試し10日無料!」から出来ます。
ホームページの運用はスタンダードプランで十分です。
SSLも無料で設定できます。
SSL
Secure Sockets Layerの略。URLがhttps://〜となり、よりセキュリティーが高まります。
集客する上でSSLは必須なのですが、SSLが有料のサーバーもあります。
エックスサーバーの独自ドメイン永久無料特典を利用する
スタンダードプランを契約すると以下のドメインのいずれか一つの管理費が無料になります。
.com / .net / .org / .info / .biz / .xyz / .link / .click / .blog / .online / .site のいずれか
そのため、ドメインを複数運用しない場合は、この特典を利用すればお得です。
独自ドメイン永久無料特典のマニュアルは以下を参照してください。
エックスサーバー
![]() の契約後にコントロールパネルからドメインを取得することもできますし、ドメインを取得後に永久無料対象にすることもできます。
の契約後にコントロールパネルからドメインを取得することもできますし、ドメインを取得後に永久無料対象にすることもできます。
エックスサーバーのページ上部の「ドメイン取得・管理」からドメインを取得することが出来ます。
永久無料特典のドメインを選びましょう。
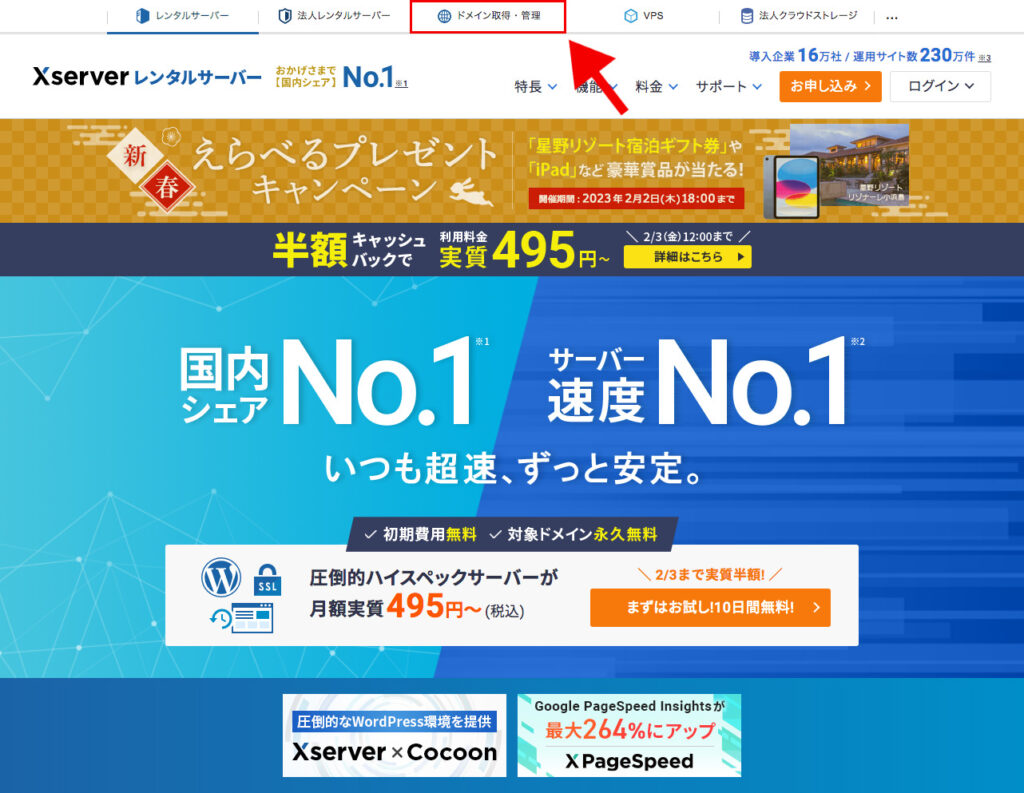
出典:https://www.xserver.ne.jp/
実際に「theme3」を検索し、途中まで購入手続きを進めてみました。
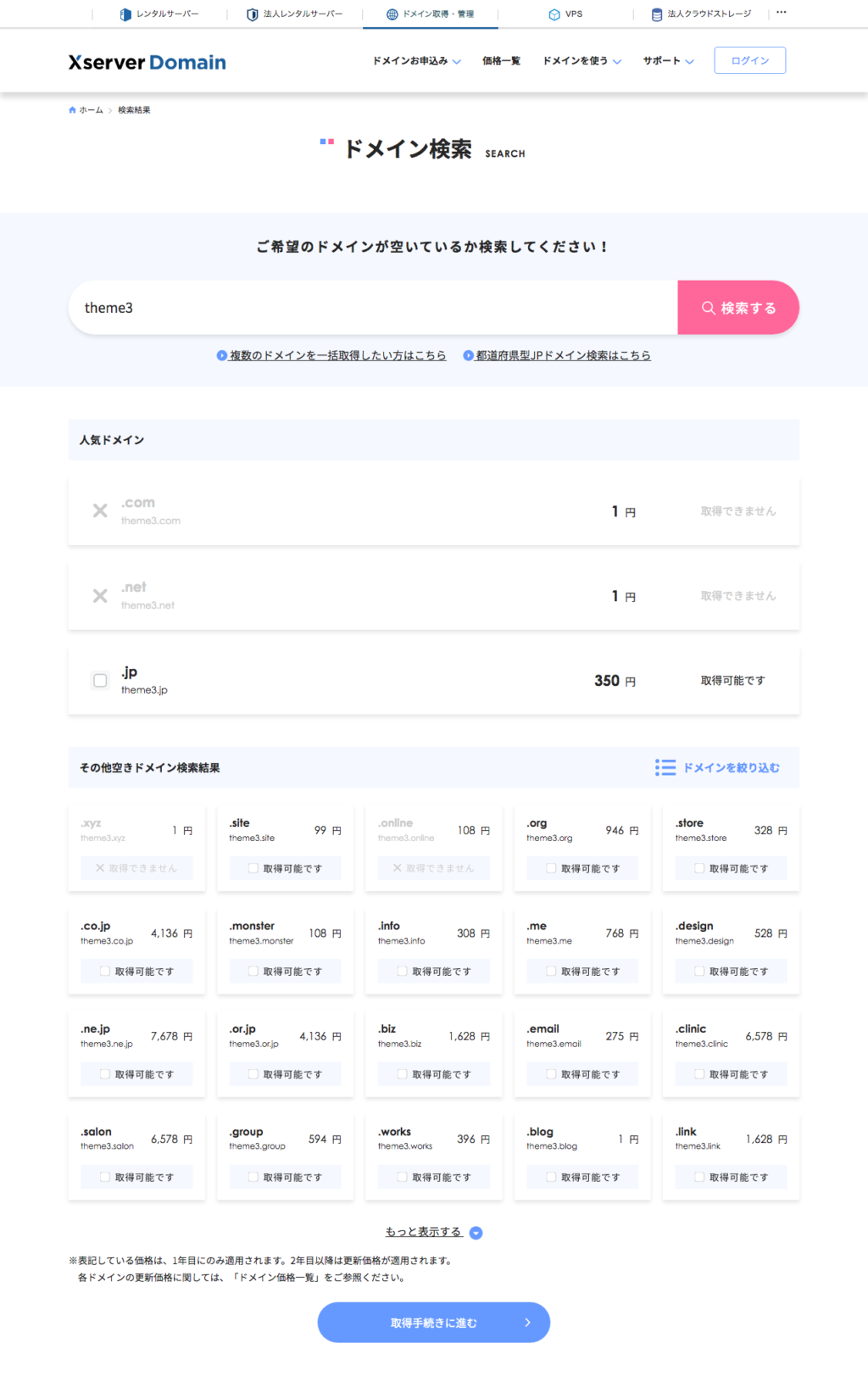
出典:https://secure.xserver.ne.jp/xinfo/
初期費用はムームードメインと比べると、かなり違っています。
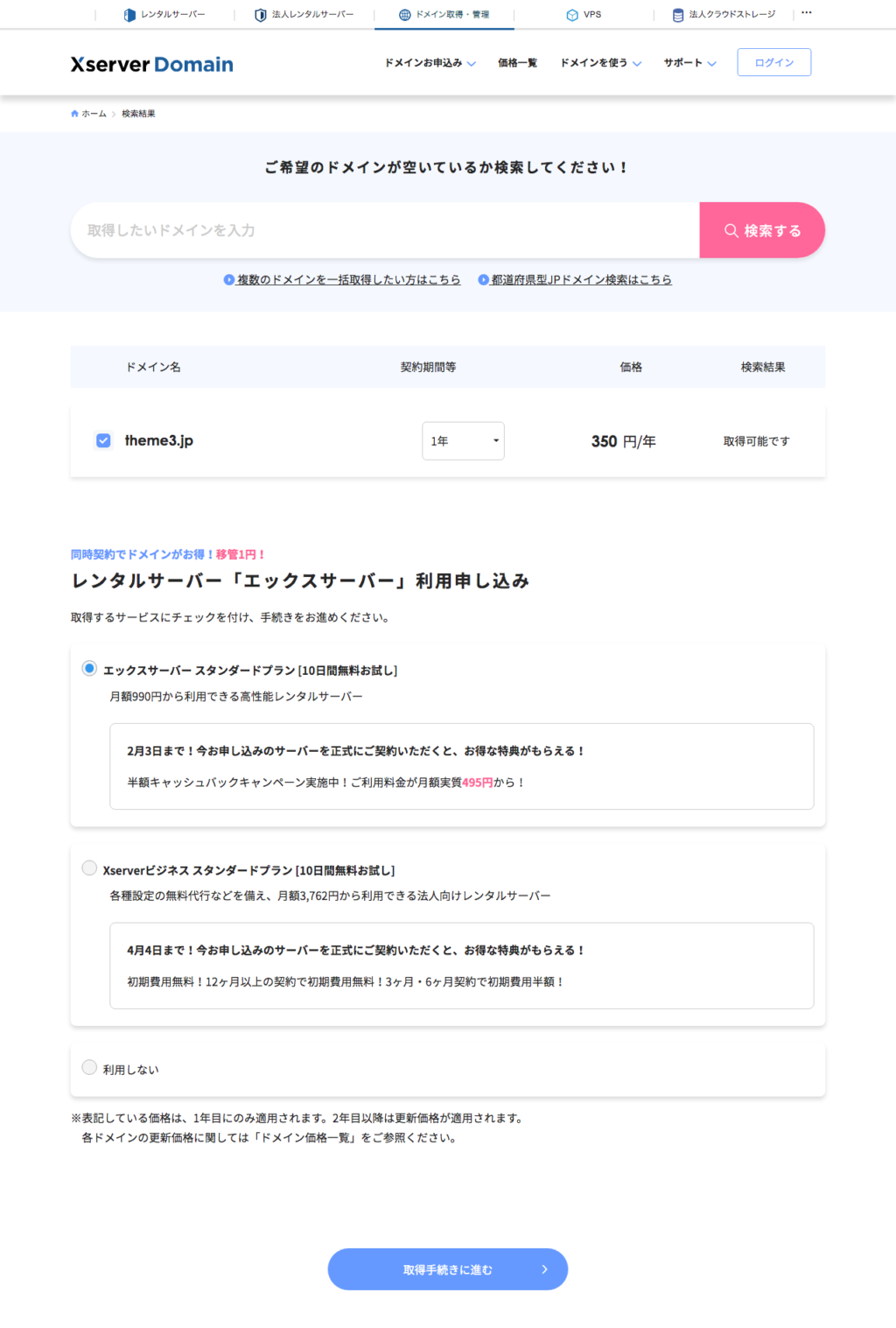
出典:https://secure.xserver.ne.jp/xinfo/
エックスサーバーのプランとの同時申込も可能です。
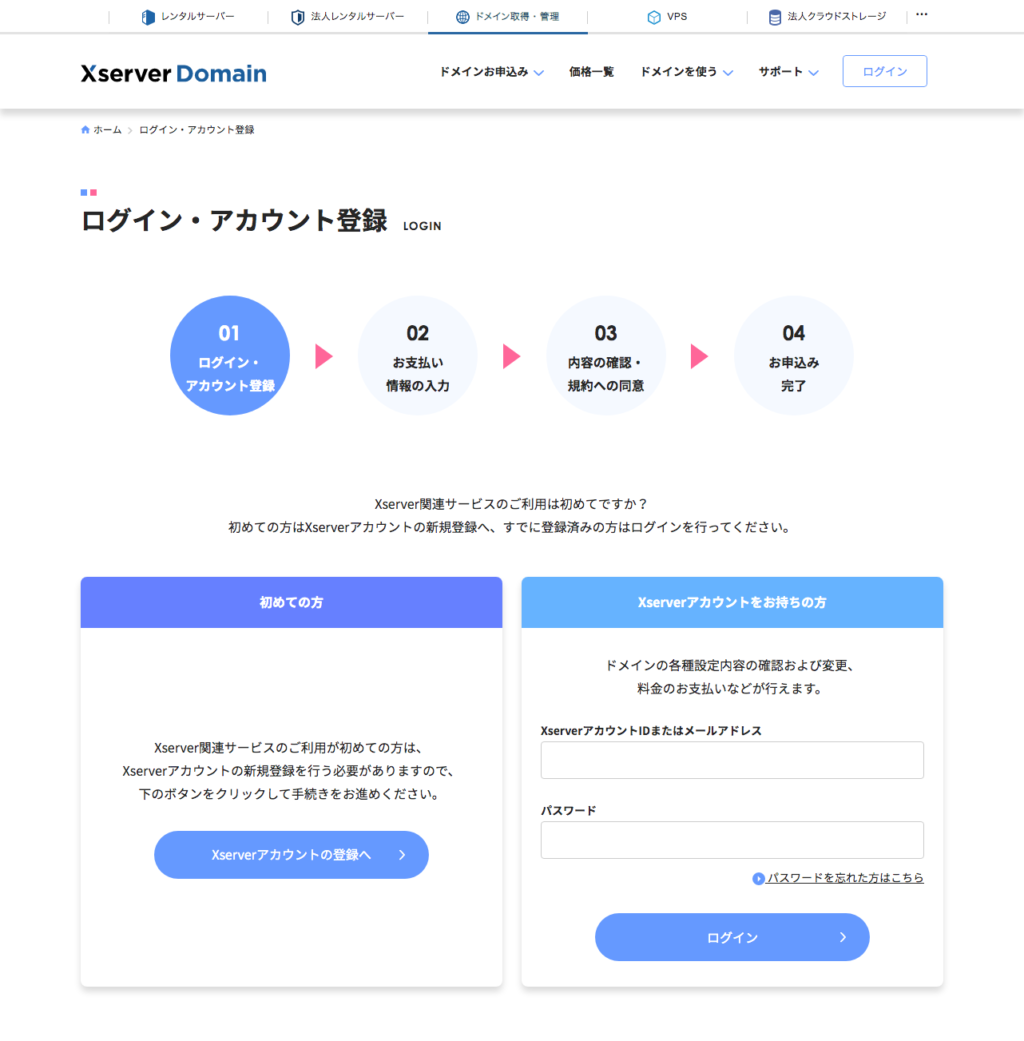
出典:https://secure.xserver.ne.jp/xinfo/
上のページのステップで申込みが完了します。
ネームサーバーを設定する
ムームードメインでドメインを取得した場合とエックスサーバーでドメインを取得した場合にわけて解説します。
ムームードメインでドメインを取得した場合
ムームードメイン
![]() でドメインを取得し、ログインすると以下のような管理画面になります。
でドメインを取得し、ログインすると以下のような管理画面になります。
私の場合はムームードメインで6つのドメインを管理しています。
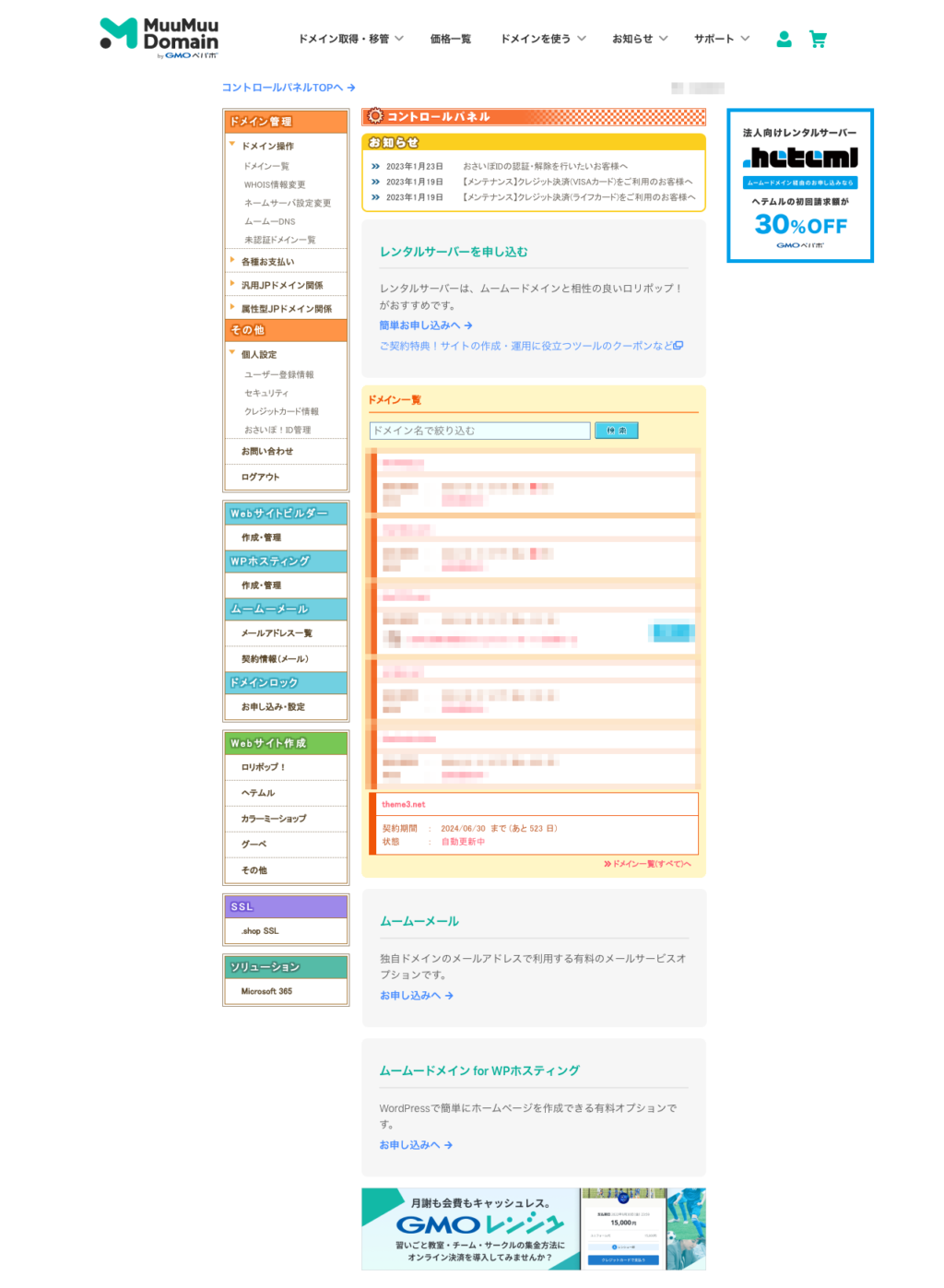
出典:https://muumuu-domain.com/
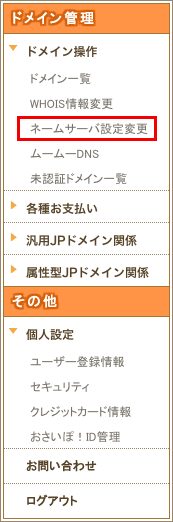
左サイドバーのネームサーバー設定変更をクリックします。
以下のコントロールパネルが表示されます。
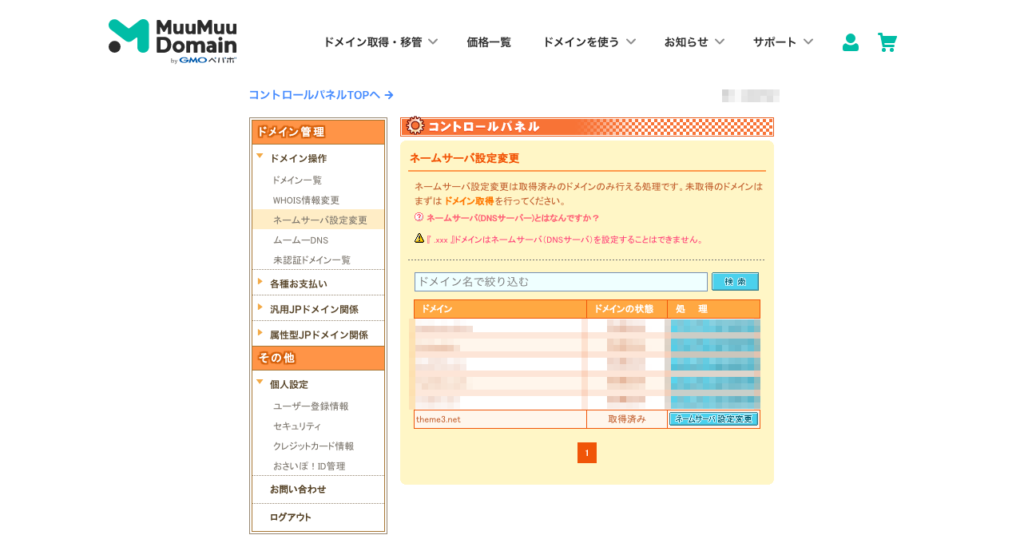
出典:https://muumuu-domain.com/
該当のドメインの「ネームサーバー設定変更」をクリックします。
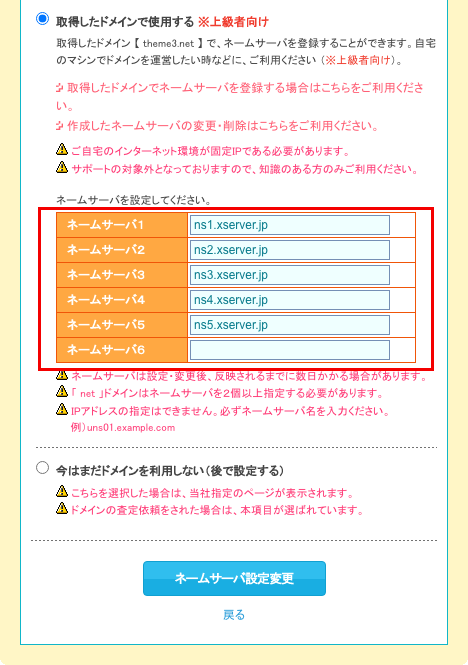
出典:https://muumuu-domain.com/
表示された画面でネームサーバー1〜5を設定します。
これでネームサーバーの設定は完了です。
エックスサーバーでドメインを取得した場合
エックスサーバー
![]() を契約してログインすると以下のような管理画面になります。
を契約してログインすると以下のような管理画面になります。
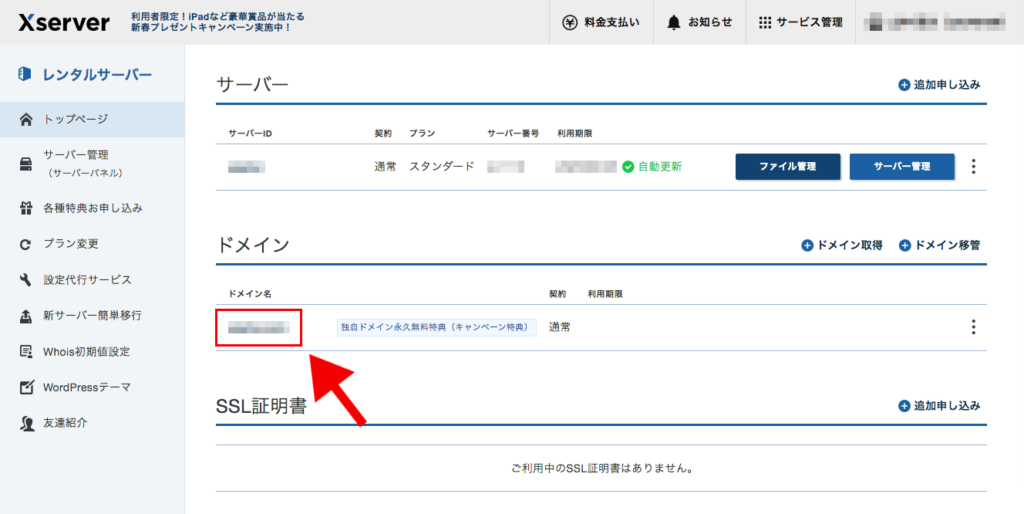
出典:https://secure.xserver.ne.jp/
ドメインネームをクリックします。
契約情報のネームサーバー設定が以下のように設定されていることをご確認ください。
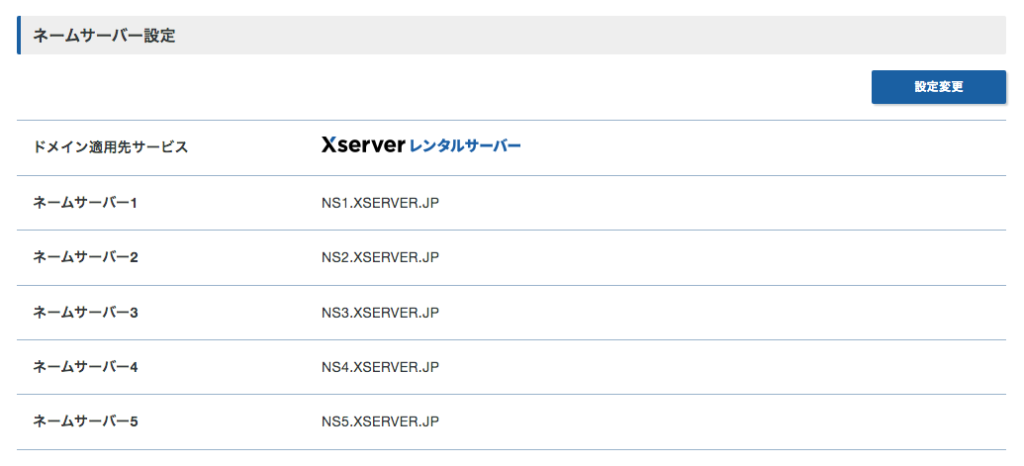
出典:https://secure.xserver.ne.jp/
以上でWordPressをインストールする準備が完了です。
いよいよ、次回、WordPressのインストールを解説いたします。





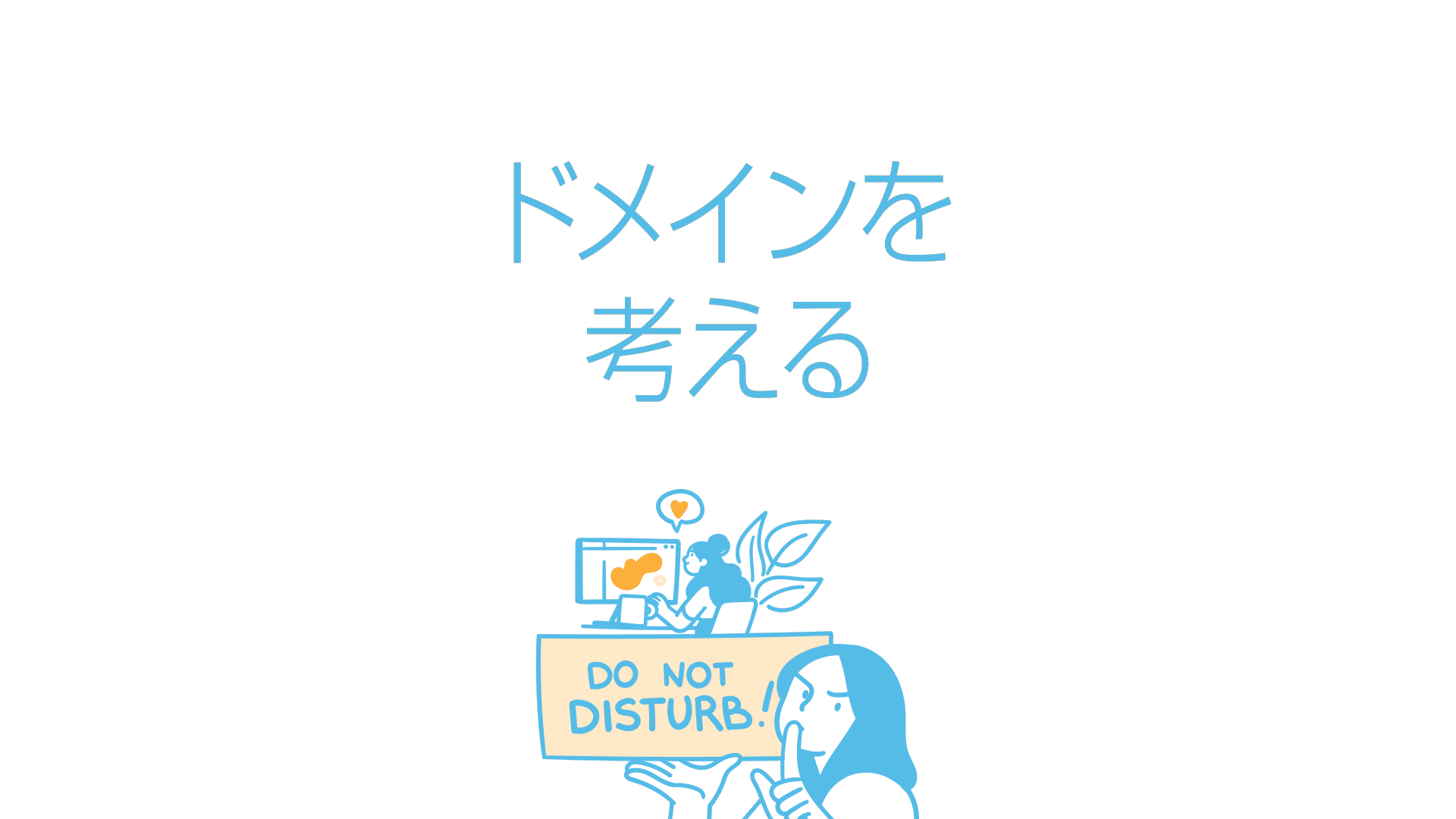













自分だけのホームページやブログをWordPressでつくる前に、ドメインとサーバーを用意しましょう。